Imaged-Document Search Tool
Laserfiche Weblink
Laserfiche Weblink is a public, web-based portal which integrates with Laserfiche, the document management system utilized by The Colorado Energy & Carbon Management Commission (CECMC). The CECMC stores all of its facility and well-related documents and forms in Laserfiche, some dating as far back as the 1940s and a few to 1905. Documents are indexed by type, class, and ID, and there are variety of search types to help you find what you are looking for.
Setting the Search Screen
- Open Laserfiche Weblink
The Customize Search dropdown has several Search Types. Click the "X" to close any of the search types displayed on your initial start-up other than Template. For example, click the "X" to close Field and General Search:
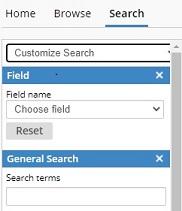
Return to the Customize Search dropdown after you have closed all Search Types. Select the Template Search Type. Your final search screen should only list Template as shown below:
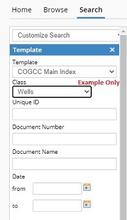
- You are now ready to choose the Template you wish to search and enter your search criteria. See the Laserfiche Indexing Guide tab below for search tips.
Creating a PDF to Download/Print
Allowing Pop-Ups
- When Clicking PDF to download/print a document the first time, you may need to tell your browser to allow our DNRweblink site to allow Pop-Ups.
If you see a message telling you that a pop-up blocker has prevented you from accessing the PDF, either click the red "X" in the far right of the address bar and toggle the pop-ups option to Always allow pop-ups; you can also go to Settings > Privacy and security > Site Settings > Popups and Redirects > Allow and copy/paste the URL: https://dnrweblink.state.co.us/dwr/search.aspx into the Add a Site screen. You then have the option enable/disable pop-ups for the site.
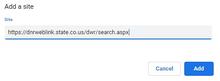
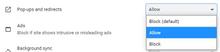
- Click PDF again while on the image and it will create a PDF that can be saved, printed, etc.
Enabling Cookies
- You may receive a message that Cookies are not enabled for this website. Cookies are used to save user preferences and should be enabled for optimal usage of the imaging tool.
Go to the Settings menu in your browser. In Chrome, it is found by clicking the far right 3 dots and selecting Settings from the dropdown.
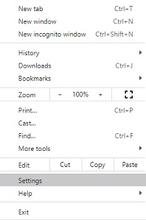
Then select the Privacy and Security menu on the far left, followed by the Cookies and other site data option from the Privacy and Security menu.
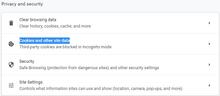
In the Cookies and other site data section, scroll down to the Sites that can always use cookies option and click Add. Copy/paste the URL: https://dnrweblink.state.co.us/dwr/search.aspx into the Add a Site screen, then click Add.
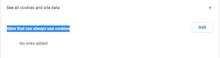
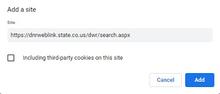
| ||||||||||||||||||||||||||||||||||||||||||||||||||||||||||||||||||||||||||||||||||||||||||||||||||||||||||||||||||||||||||||||||||||||||||||||||||||||||||||||||||||||||||||||||||||||||||||||||||||||||||||||||||||||||||||||||||||||||||||||||||||||||||||||||||||||||||||||||||||||||||||||||||||||||||||||||||||||||||||
Search Types
Weblink offers a variety of search types. Clicking Search at the bottom of the Search Pane or pressing ENTER performs the search while clicking Reset reverts the Search Pane to its default state of displaying the Weblink Search.
Quick Search
The Quick Search is located on the Welcome Page, Folder Browser, and Search Page. In the Folder Browser, you have the option to search the folder currently open or the entire repository. This Quick Search enables you to search text, entry names, fields, annotations, or a combination of these. It is an OR search, meaning one OR the other of the criteria must be met. For example, performing a search on "Shakespeare" will return documents named "Shakespeare," documents with "Shakespeare" in the text, documents with a field value of "Shakespeare," or a combination of these.
When using the quick search, partial matches will be returned for entry names, fields, and annotations. This means the asterisk (*) wildcard (representing missing or no missing characters) is automatically implied by default. You do not have to know the exact name of the entry to search for it. For instance, performing a search for the document named "laser" will return documents named "laser," "laserfiche," "lasers," etc.
Note: Partial matches will not be returned for text searches performed with the Quick Search. To return partial matches in a text search, use the asterisk (*) wildcard. For example, to return a document containing "report," "reports," and/or "reported" in the text, add the asterisk (*) to the end of "report" ( report*) since an asterisk represents missing or no missing characters.
Text
To search through the full text of a document for a word or phrase—to perform a "full-text search"—the document's text must be indexed. Although documents whose text has not been indexed can be found through other types of searches, you should strongly consider indexing those documents.
There are two types of full-text searches: basic text searches, the simplest way to perform a search, where you enter information into fields and boxes; and advanced text searches, where you type in a complex search string, which gives you more searching flexibility.
There are five modes for a basic text search.
- Phrase
- Search for a single word or phrase.
- And
- Search for all documents that contain both specified words or phrases. Selecting this mode will display the Second phrase option, where you can specify the second word or phrase to search.
- Or
- Search for all documents that contain one of two specified words or phrases. Selecting this mode will display the Second phrase option, where you can specify a second word or phrase.
- Not
- This mode allows you to search for all documents that contain the first specified word or phrase, but not the second one. Selecting this mode will display the Second phrase option, where you can specify the second word or phrase that cannot be found in a search result.
- Within
- Search for all documents that contain both specified words or phrases within a specified number of words of each other. Selecting this mode allows you to configure the maximum distance between the first specified word or phrase and the second one. Additionally, it will display the Second phrase option, where you can specify the second word or phrase that must be found in a search result.
Additional search help and options can be found here.
The Colorado Oil and Gas Commission (CECMC) provides a number of documents that can be viewed and downloaded in a variety of file formats. Most, though not all, CECMC documents are available as:
.PDF, .TIF, .XML, .LAS, .JPG files.
Disclaimer: Any reference by the CECMC to any non-government entity, product, service or information does not constitute an endorsement or recommendation by the Colorado Oil and Gas Conservation Commission or any of its field offices or employees. We are not responsible for the contents of any website not maintained by the CECMC.
.TIF (Tag Image File Format)
- Irfanview
- This versatile image viewer can handle a large variety of image types beyond just Tiff and has multiple plugins to further expand its capabilities.
- Alternatiff
- Provides a browser plugin for both Internet Explorer and Firefox allowing for displaying tiff files from within the browser.
.PDF (Portable Document Format)
- Adobe Reader
- The free version of industry standard Adobe Acrobat. Allows for viewing of pdf file both in a standalone application and within a web browser
- Sumatra PDF
- A standalone program that is a fast alternative to Adobe. It does not need to be installed to run and handles additional file formats beyond pdf.
- Foxit Reader
- A free pdf viewer that can install a browser plugin to allow viewing from within the browser or from a standalone viewer. It also has a paid version that can be used to create, view, and edit PDF files.
- Nitro Pro
- An Adobe replacement that can also be used to create, view, and edit PDF files. Can be used free during a 14-day trial.
.LAS (Log ASCII Standard) File
- Schlumberger Data Utilities
- This is a collection of free utilities, blueview and Log Data toolbox, by Schlumberger that can be used to view, edit, certify, etc. LAS, DPS, and other log files
- Kansas LAS Viewer
- A free LAS File viewer provided by the Kansas Geologic Survey. It can be downloaded and installed or used from within their website.
- RIS-View
- A simple, but fast, LAS file viewer by Digital Formation.
Other
- Search
- If any of the above applications cannot open a file format found on the CECMC website please search for the file extension, eg. .xml, on any web search site.
